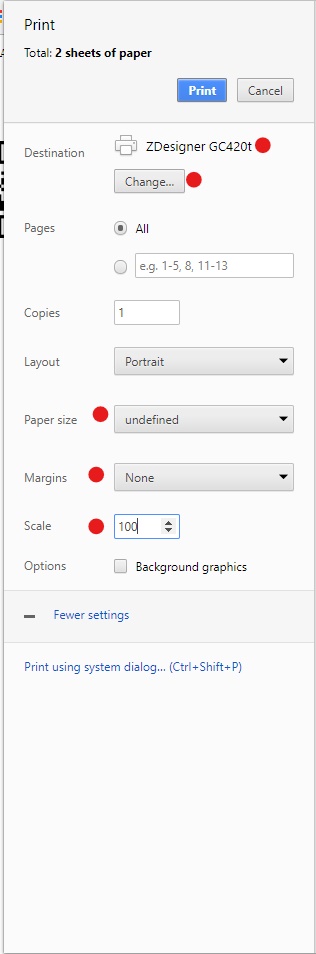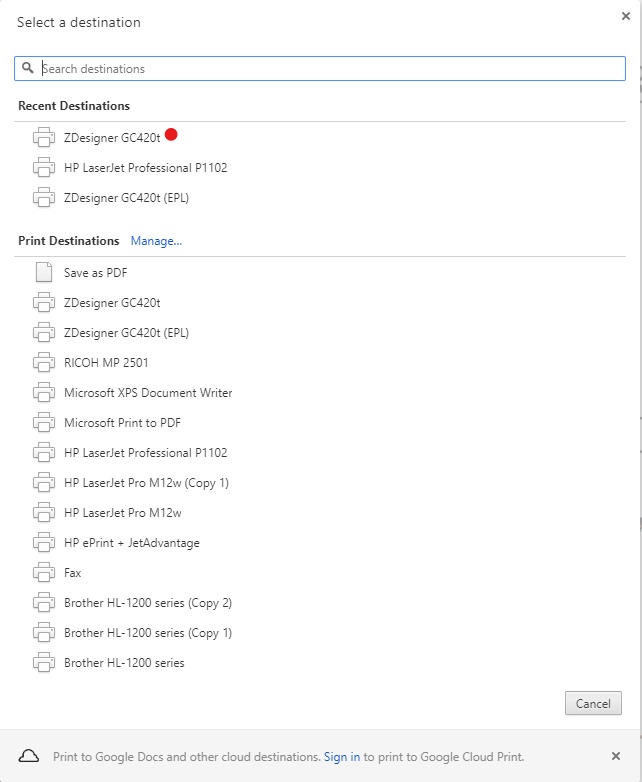CARA INSTALL DAN PENGATURAN UKURAN KERTAS BARCODE PRINTER ZEBRA
- Download Installer pada www.dakotacargo.co.id/dbs/hrd/form/ atau 192.168.22.3:8002/dbs/hrd/form/ ( Pengguna VPN Dakota ), jika saat menerima Paket Printer tidak terdapat CD installer didalam Kardus.
- Pilih/Klik ZebraSetupUtilities.rar untuk Printer Barcode dengan Merk Zebra dan otomatis download.
- Buka File dengan Extract file RAR terlebih dahulu dengan cara klik kanan pilih Extract File.
- Pilih Setup.exe yang terdapat didalam folder ZebraSetupUtilities
- Klik Next, Pada Opsi Welcome to the InstallAware Wizard for Zebra Setup Utilities
- Centang Pada Pilihan I accept the terms of the license agreement, kemudian Klik Next.
- Klik Next, Pada Opsi Destination Folder
- Pilih Opsi Install this application for : Anyone who uses this computer (all users), kemudian Next
- Klik Next, Pada Opsi Completing.
- Centang Pada Pilihan I have read the information above, kemudian Klik Next.
- Klik Finish
- Buka Aplikasi Zebra Setup Ultilities
- Terdapat 1 List ZDesigner GC420t(EPL), dengan Port USB005 (setiap komputer berbeda-beda Port dan tidak masalah), selanjutnya klik Install New Printer pada pojok kanan gambar, untuk Instal ZDesigner GC420t.
- Muncul halaman Welcome untuk selanjutnya Klik Next
- Pada halaman Installation Options pilih Install Printer
- Selanjutnya dihalaman Select Printer, pada kolom kanan Printers cari list driver ZDesigner GC420t dan pilih kemudian klik Next
- Pada halaman ini muncul list Available Ports dikolom bawah, pilih dengan menyesuaikan dengan PORT yang muncul saat opsi pertama, kemudian klik Next
- Tunggu hingga selesai sampai muncul 2 List Printer ZDesigner GC420t dan ZDesigner GC420t(EPL) kemudian Close Aplikasi
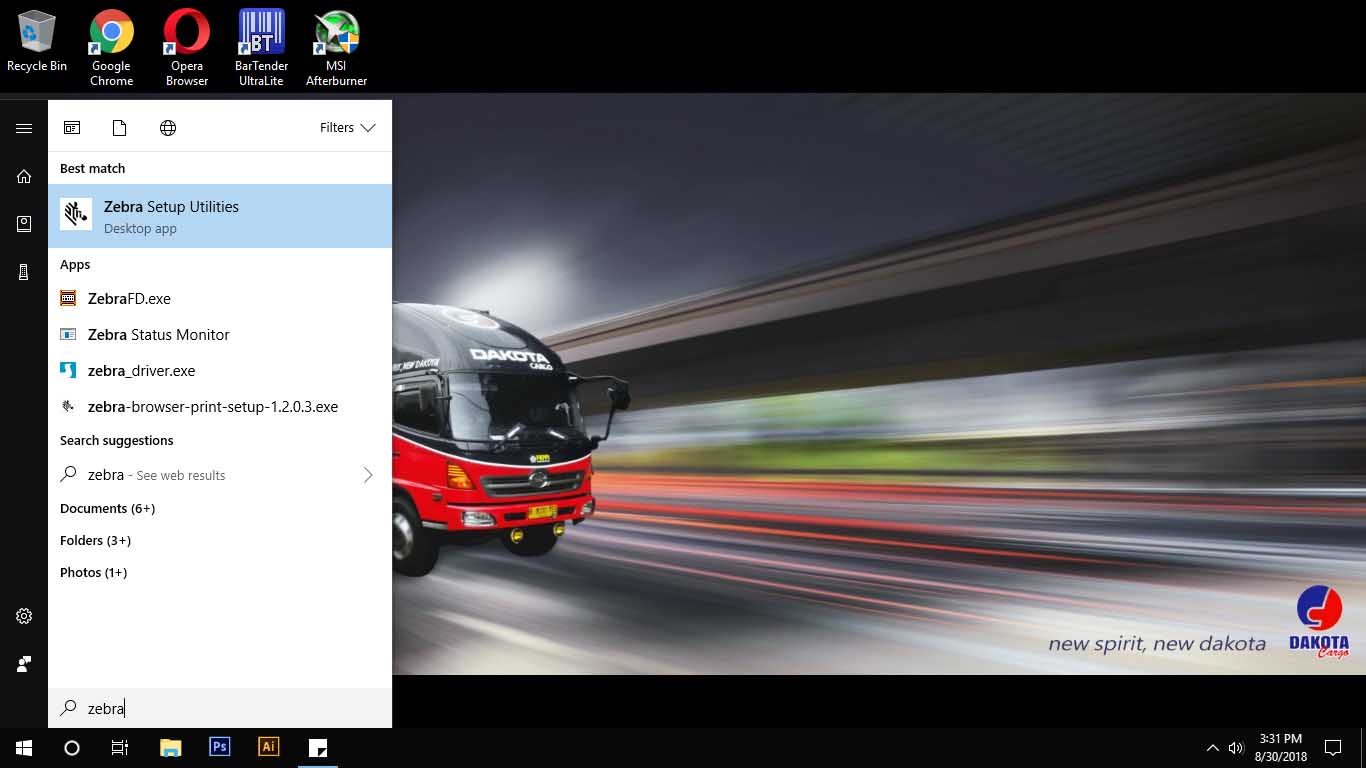
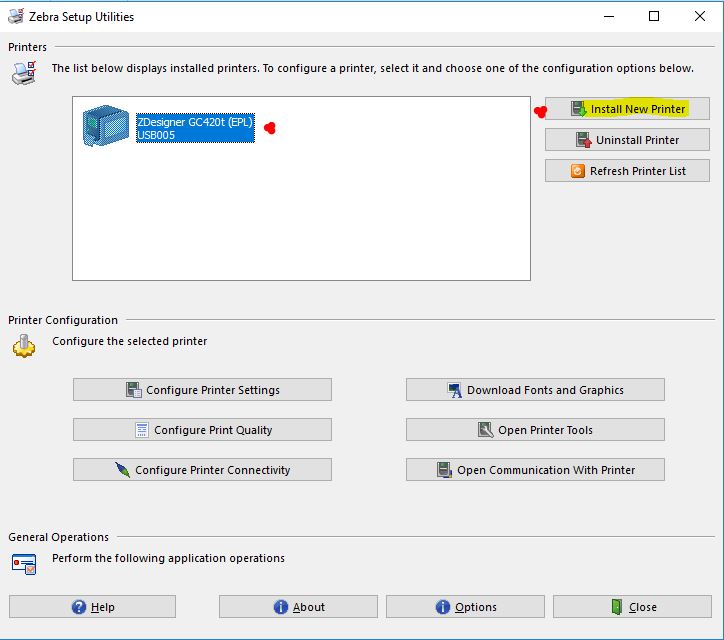
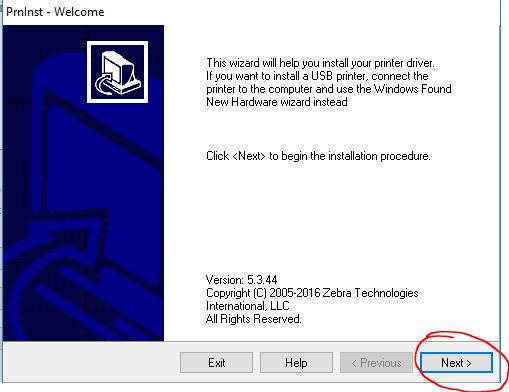
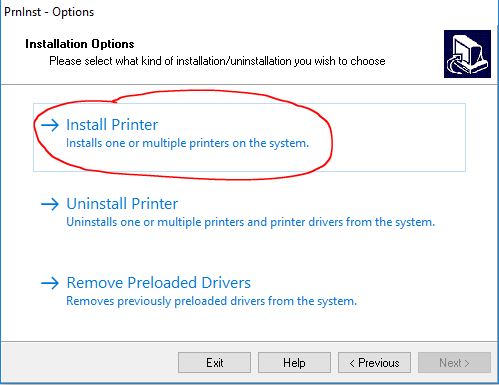
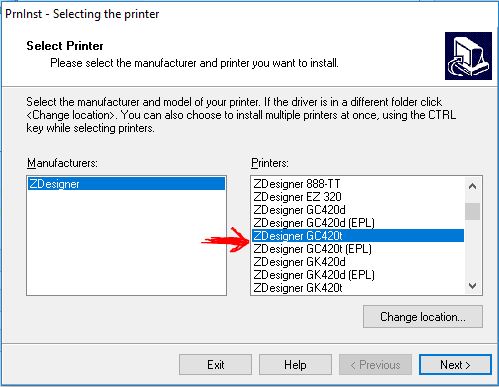
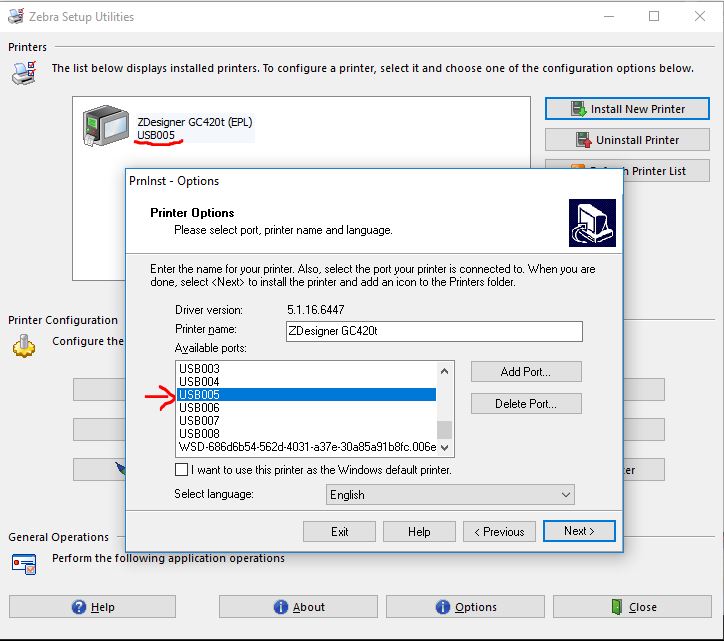
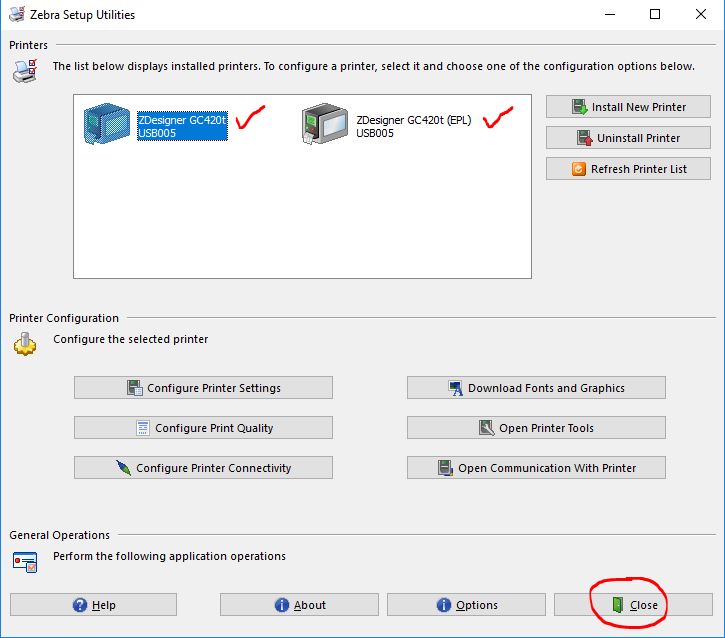
- Pastikan Printer dalam posisi mati / Off
- Buka penutup printer dengan menekan tuas kiri dan kanan secara bersamaan, seperti digambar
- Buka penyangga kertas roll dengan ditekan tuas kiri atau kanan, seperti digambar
- Masukan kertas Label Barcode dengan posisi kertas ke atas, seperti digambar
- Pasang kertas sampai depan karet sensor kemudian atur pengait kertas sesuai ukuran kertas, seperti digambar
- Tutup kembali dengan memperhatikan penyanggah penutup, seperti digambar
- Nyalakan Printer / On, jika lampu indikator berkedip merah, maka ada salah dalam pemasangan, coba cek kembali pemasangannya sesuaikan dengan gambar diatas,
- Jika lampu indikator berkedip-kedip Hijau, maka posisi printer sedang berhenti sementara, untuk melanjutkan klik/tekan tombol tersebut 1 kali
- Jika lampu indikator menyala hijau tidak berkedip, maka printer siap digunakan






- Setelah semua sudah dipastikan TERINSTALL Printer tersebut dan MENYALA serta dalam kondisi terpasang pada komputer dengan baik dan benar
- Buka Menu Printers & Scanners di Windows dengan cara Klik Settings-> Pilih Menu Devices -> Pilih Printers & Scanners Tampilan Windows 10
- Pada Menu Printers & Scanners terdapat 2 list Printer ZDesigner GC420T dan ZDesigner GC420T(EPL) yang telah di Install sebelumnya, selanjutnya Klik Printer ZDesigner GC420T
- Pilih Manage
- Pilih Printing Preferences
- Pilih Tab Options, kemudian sesuaikan kolom-kolom yang terdapat tanda merah tersebut pada pengaturan printer dikomputer Anda, dan Klik Apply
- Pilih Tab Advanced Setup, kemudian sesuaikan kolom-kolom yang terdapat tanda merah tersebut pada pengaturan printer dikomputer Anda dan pada saat klik tombol Calibrate perhatikan printer Anda apakah Kertas keluar sesuai dengan ukuran kertas barcode ? jika tidak sesuai, restart Komputer Anda, ulangi proses pengaturan ukuran kertas dari langkah pertama, jika sudah sesuai Klik Apply.
- Pilih Tab Dithering, kemudian sesuaikan kolom-kolom yang terdapat tanda merah tersebut pada pengaturan printer dikomputer Anda, Klik OK
- Pada Menu Printers & Scanners Klik Printer ZDesigner GC420T (EPL)
- Pilih Manage
- Pilih Printing Preferences
- Pilih Tab Options, kemudian sesuaikan kolom-kolom yang terdapat tanda merah tersebut pada pengaturan printer dikomputer Anda, dan Klik Apply
- Pilih Tab Advanced Setup, kemudian sesuaikan kolom-kolom yang terdapat tanda merah tersebut pada pengaturan printer dikomputer Anda dan pada saat klik tombol Calibrate kemudian klik Apply.
- Pilih Tab Dithering, kemudian sesuaikan kolom-kolom yang terdapat tanda merah tersebut pada pengaturan printer dikomputer Anda, Klik OK
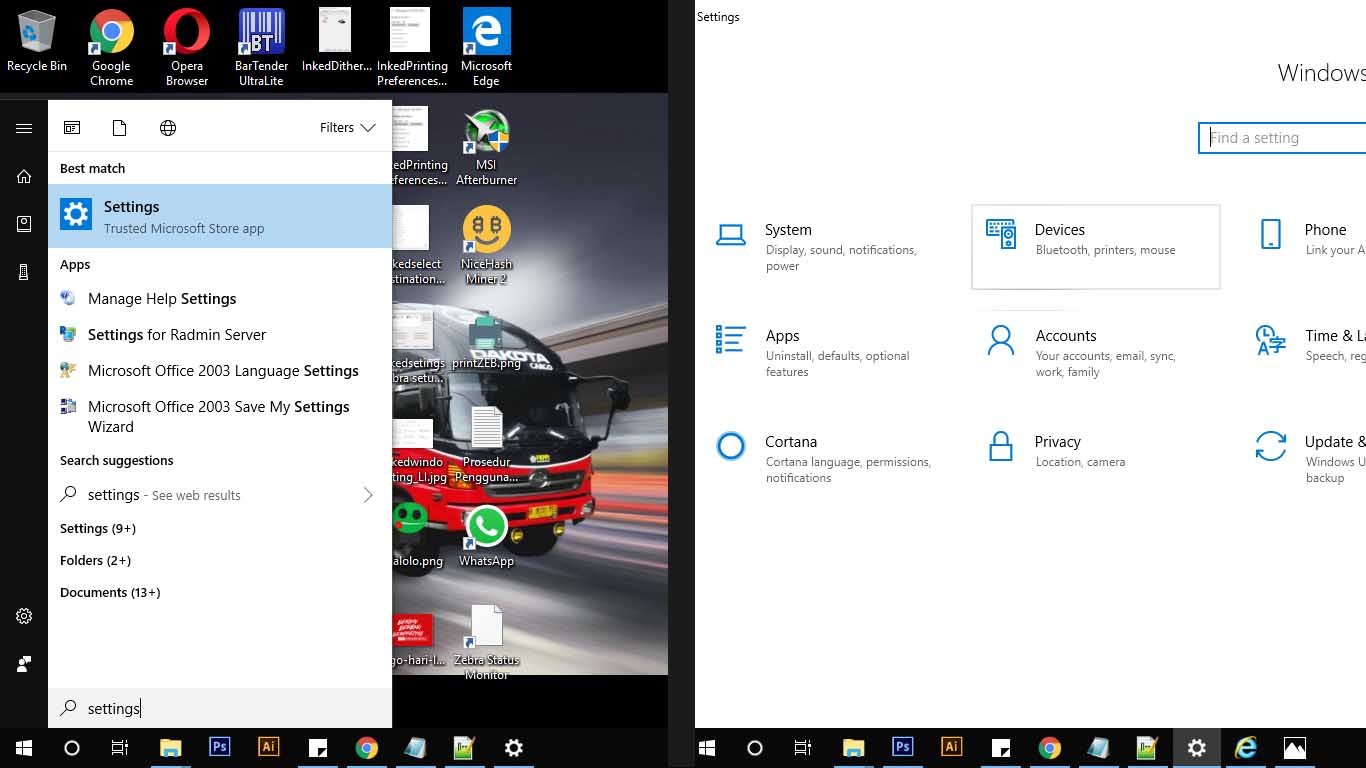
Tampilan Windows 7
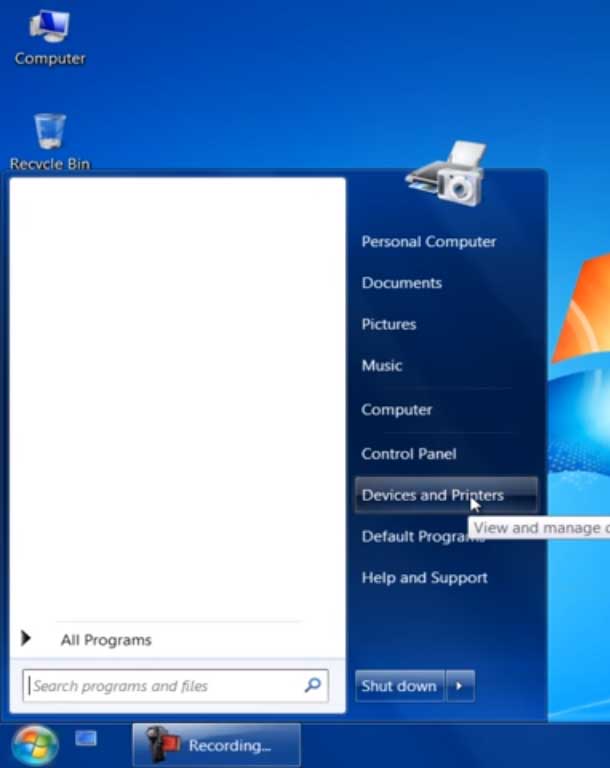
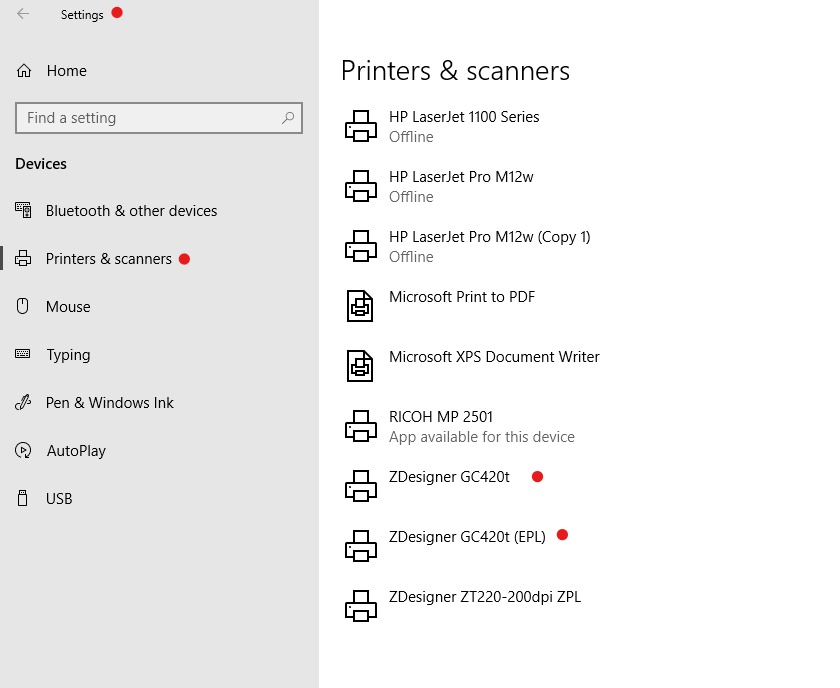
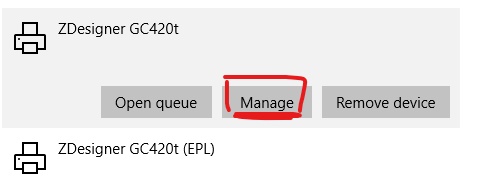
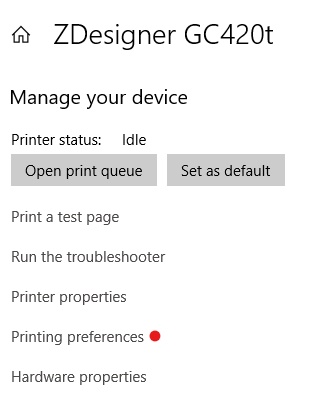
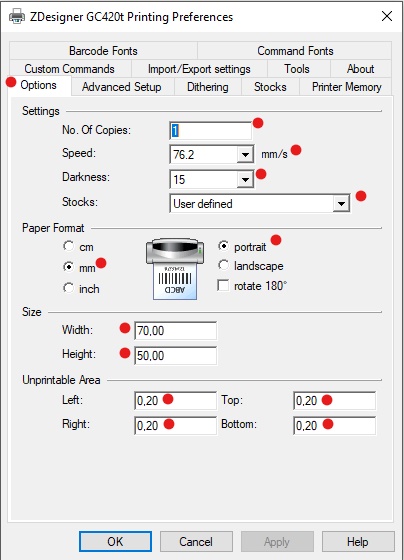
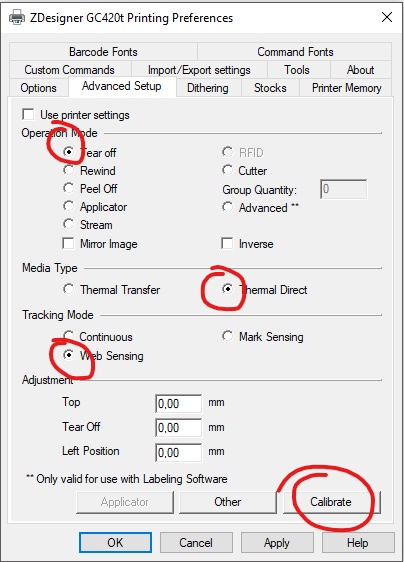
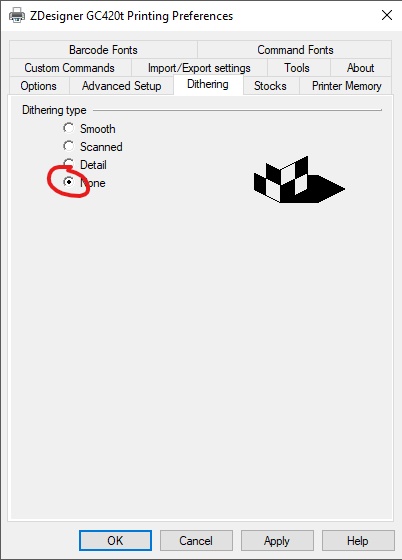
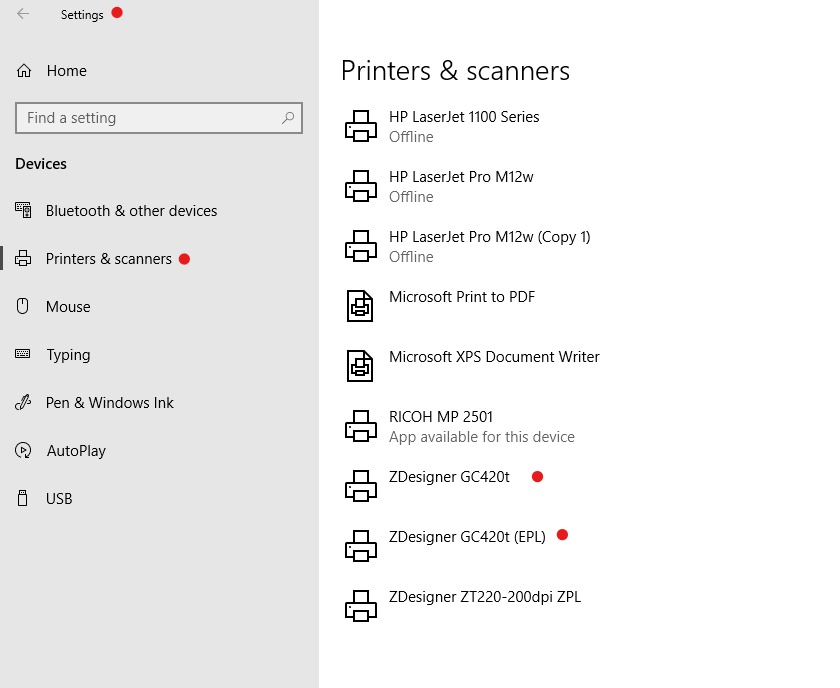
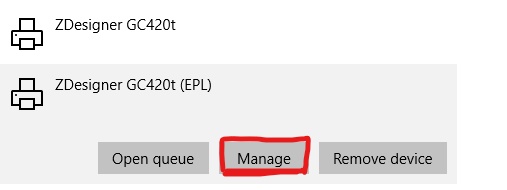
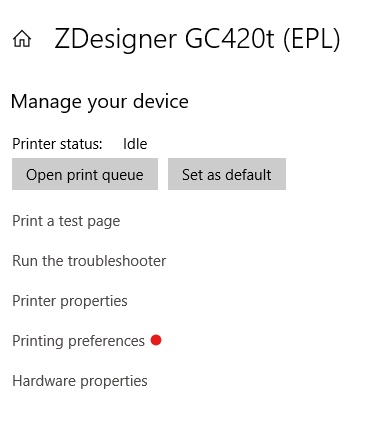
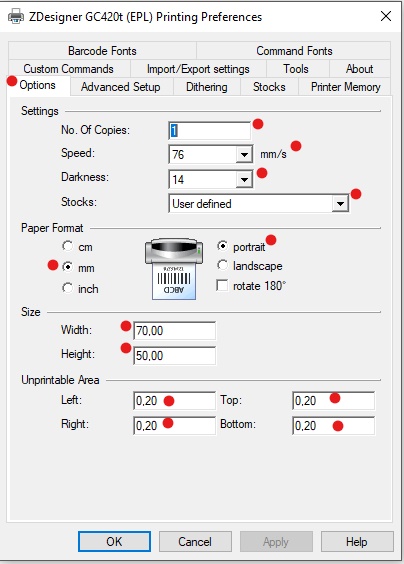
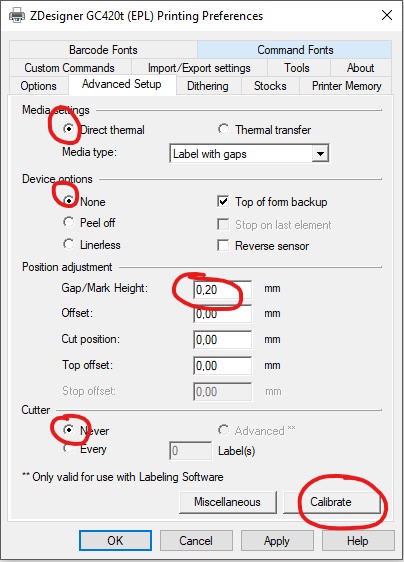
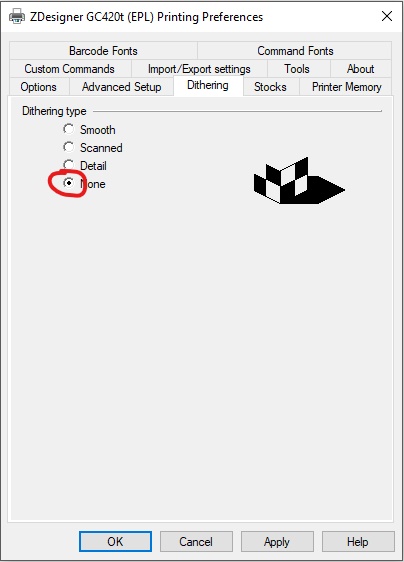
- Pastikan Proses pengaturan diatas sudah sesuai dengan baik dan benar dan menggunakan browser google chrome versi terupdate
- Jika saat Tampilan Print Page Browser, Barcode berubah menjadi angka, harap install font FREE9OF3.tff pada halaman depan bantuan terdapat cara install FONT.
- Setelah proses tampilan cetak, harap disesuaikan dengan browser Anda dengan yang tertera pada gambar yang ditandai warna merah dengan mengubah destinasi printer yang ingin digunakan